
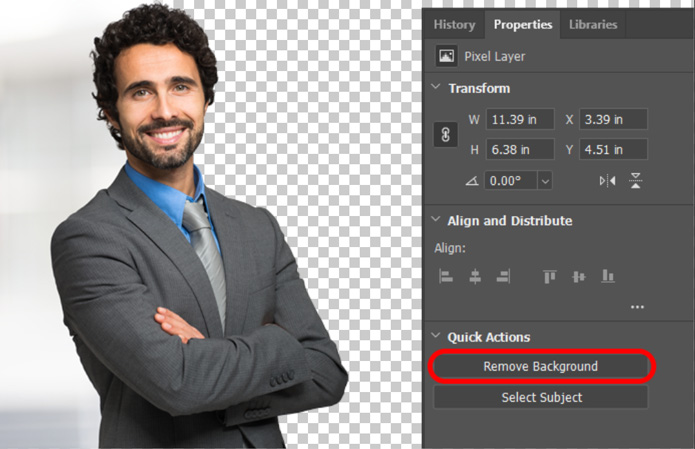
You can use the slider on the vertical color bar or click inside the big color area and move the circle around to get different colors. The Color Picker gives you several options for choosing a color. I'm going to choose blue for my color but you can choose any color you want. This is where you select the color for your new Background. That will assure that the Foreground and Background Colors are set to their Default state where the Foreground is black and the Background is white as shown below.Ĭlick on the Foreground Color square to open the Color Picker dialog box. The top square represents the Foreground Color and the bottom one represents the Background Color (not to be confused with the Background in our Layers panel).įirst press the letter D on your keyboard. Actually there are two squares at the bottom of the Toolbox. You do that by choosing that color from the Color Picker for the Foreground Color which is located at the bottom of the Toolbox.
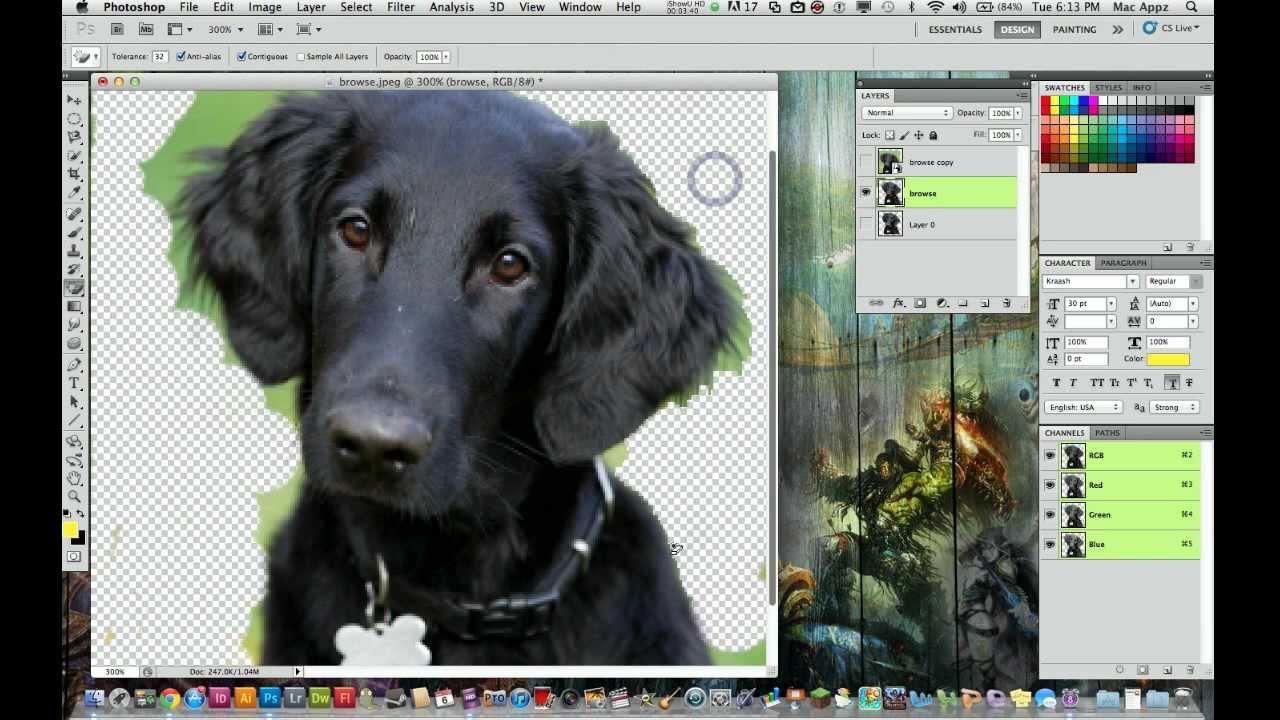
You will see in the Layers panel that this added a new layer that's an exact duplicate above the Background called Layer 1.īefore we actually create the new Layer we have to choose the color we want our new Background to be. Open an image you want to change the background color on.ĭuplicate the Background layer by pressing Control-J (Mac:Cmd-J). Not only is it possible, it's pretty easy with Photoshop Elements as you'll see in the following tutorial. Here is Bill's question: I have a number of portrait photos with a plain white background and would like to change to a colored background. Bill sent a question to the Ask a Question page that made the Background Eraser tool shout "Tell him about me! Tell him about me!"


 0 kommentar(er)
0 kommentar(er)
